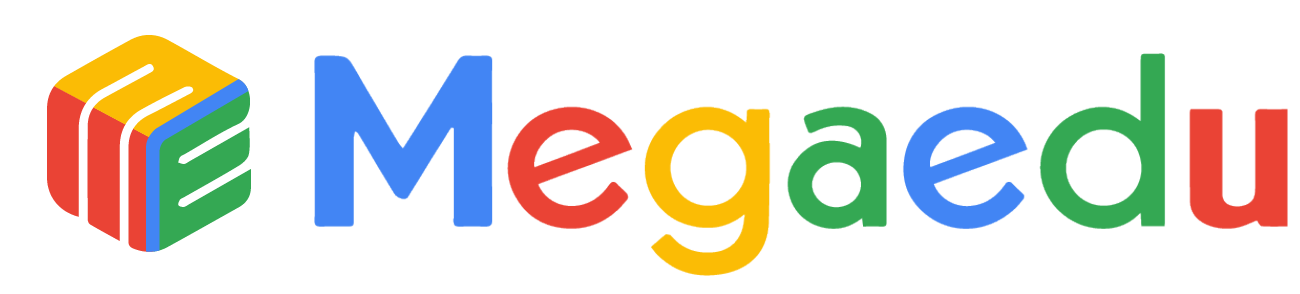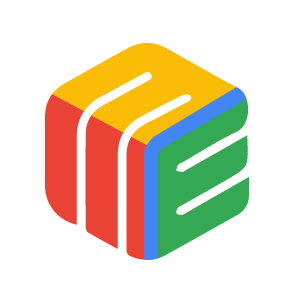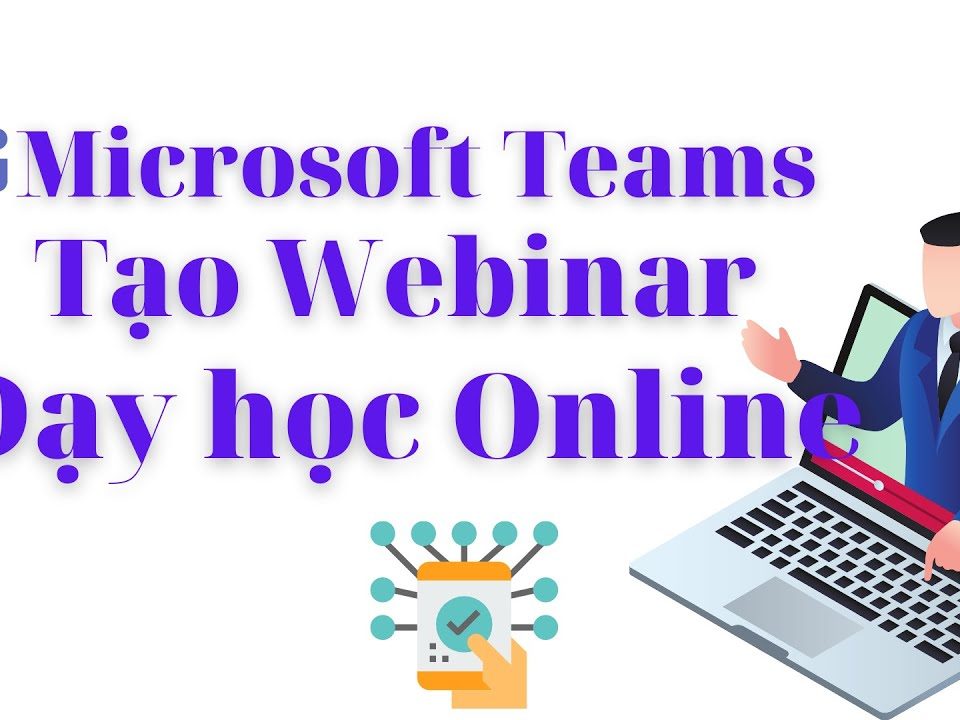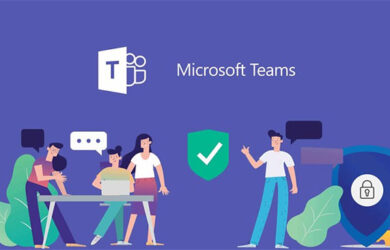Cách sửa lỗi camera không hoạt động trên Microsoft Teams

Tải xuống Báo cáo người tham dự cuộc họp trong Microsoft Teams
2 Tháng Chín, 2021
Cách tắt camera trong Microsoft Teams khi tham gia cuộc họp
2 Tháng Chín, 2021Hiện nay Microsoft Teams đang là một trong những ứng dụng được sử dụng nhiều nhất trong việc tổ chức các cuộc họp và lớp học trực tuyến. Trong quá trình sử dụng có thể bạn sẽ gặp phải một số lỗi nhỏ khiến bạn cảm thấy khó chịu. Ví dụ trường hợp máy ảnh – camera không hoạt động với Microsoft Teams, trong bài viết này Cẩm nang dạy học sẽ hướng dẫn bạn một số cách để khắc phục sự cố này trên Windows 10.
Cách sửa lỗi camera không hoạt động của Microsoft Teams bằng cách định cấu hình cài đặt
Để định cấu hình cài đặt camera trên Teams, bạn thực hiện như sau:
- Bước 1: Mở Microsoft Teams
- Bước 2: Nhấp vào
 ở góc trên phía bên phải cạnh ảnh profile
ở góc trên phía bên phải cạnh ảnh profile - Bước 3: Chọn Settings
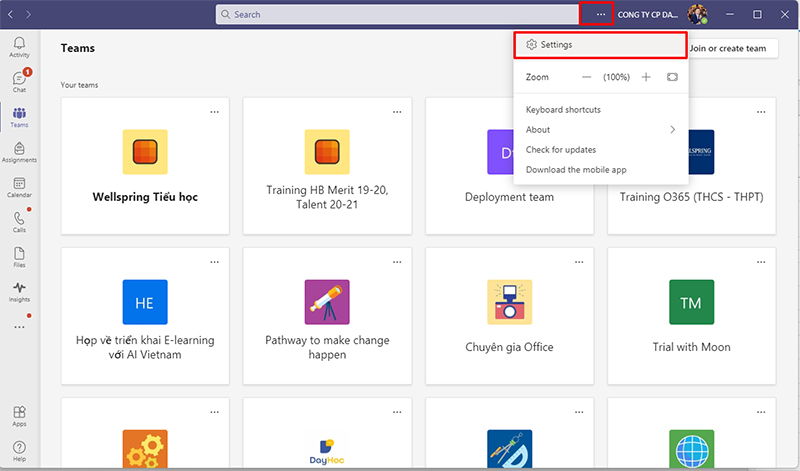
- Bước 4: Nhấn vào Devices
- Bước 5: Ở phần Camera, bạn chọn đúng máy ảnh
- Bước 6: Xác nhận bằng bản xem trước để đảm náo máy ảnh đang hoạt động
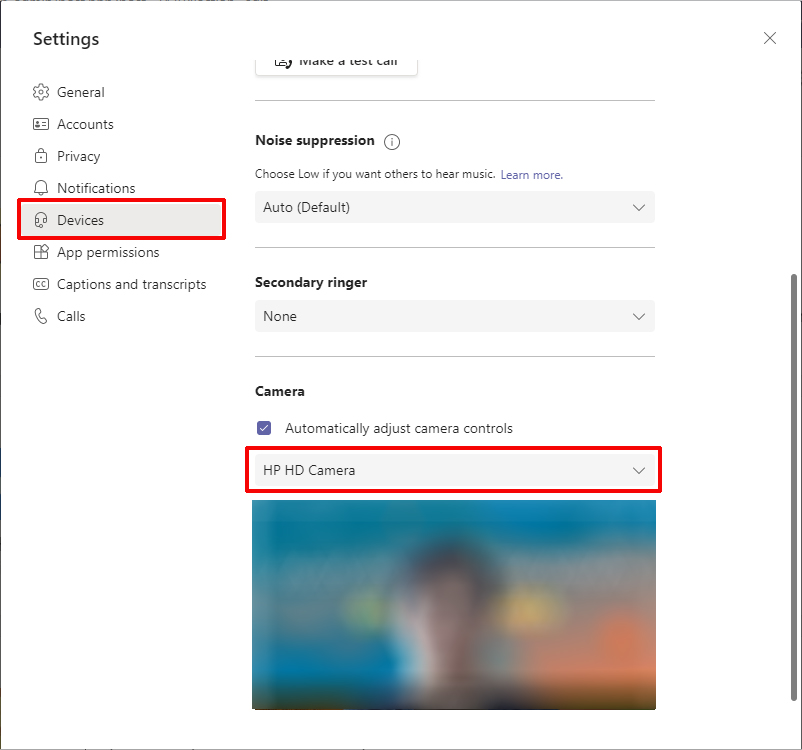
Sau khi hoàn thành các bước, bạn hãy gọi cho một ai đó trong danh bạ để chắc chắn rằng camera có hoạt động.
Cách sửa lỗi máy ảnh không hoạt động của Microsoft Teams bằng cách bật cài đặt quyền riêng tư
1. Nếu Microsoft Teams không thể truy cập máy ảnh, cài đặt bảo mật Windows 10 có thể gây ra sự cố
Để cho phép Teams truy cập vào camera trên Windows 10, hãy thực hiện các bước sau:
- Bước 1: Mở Settings
- Bước 2: Chọn Privacy
- Bước 3: Chọn Camera
- Bước 4: Ở phần Allow access to the camera on this device, sẽ hiển thị Camera access for this device is on, bạn nhấn vào nút Change
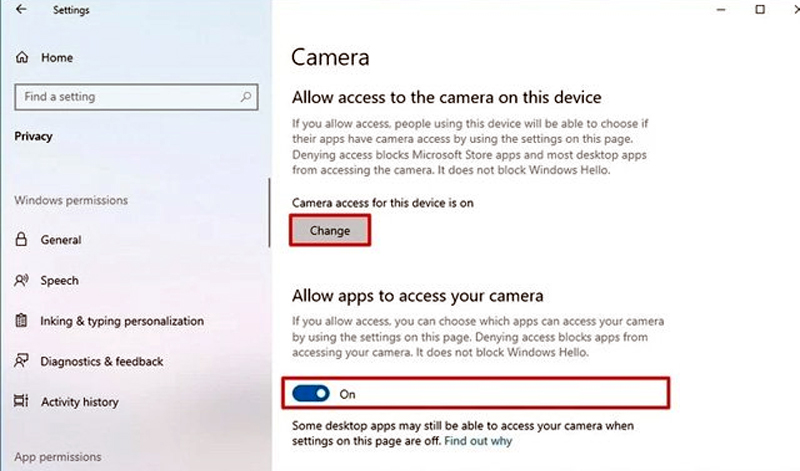
- Bước 5: Ở phần Allow apps to access your camera, gạt sang để bật
- Bước 6: Ở phần Allow desktop apps to access your camera, gạt sang để bật
Sau khi hoàn thành các bước, ứng dụng có quyền truy cập vào webcam
2. Nếu máy ảnh với micro tích hợp, bạn cũng có thể phải cho phép Teams truy cập vào phần âm thanh
Để cho phép Microsoft Teams truy cập micro, hãy thực hiện các bước sau:
- Bước 1: Mở Settings
- Bước 2: Chọn Privacy
- Bước 3: Chọn Microphone
- Bước 4: Ở phần Allow access to the microphone on this device, xuất hiện Microphone access for this device is on -> chọn Change
- Bước 5: Ở phần Allow apps to access your microphone, gạt sang để bật
- Bước 6: Ở phần Allow desktop apps to access your microphone, gạt sang để bật
Ngoài ra, các phần mềm diệt virus và các ứng dụng bảo mật khác cũng có thể ngăn Teams truy cập vào máy ảnh, do đó bạn cần tắt phần bảo vệ Webcam trong các phần mềm và ứng dụng này hoặc phải kiểm trang trang web hỗ trợ của chúng để biết chi tiết về việc định cấu hình cài đặt bảo mật để truy cập máy ảnh.
Cách sửa lỗi máy ảnh không hoạt động của Microsoft Teams bằng cách cho phép ứng dụng truy cập vào tiện ích bổ sung
Để cho phép tiện ích bổ của Teams truy cập thiết bị ngoại vi, hãy thực hiện các bước sau:
- Bước 1: Mở Microsoft Teams
- Bước 2: Nhấn chọn more option
 cạnh Profile ở góc trên phía bên phải
cạnh Profile ở góc trên phía bên phải - Bước 3: Chọn Settings
- Bước 4: Chọn App permissions
- Bước 5: Gạt nút Media (Camera, microphone, speakers)
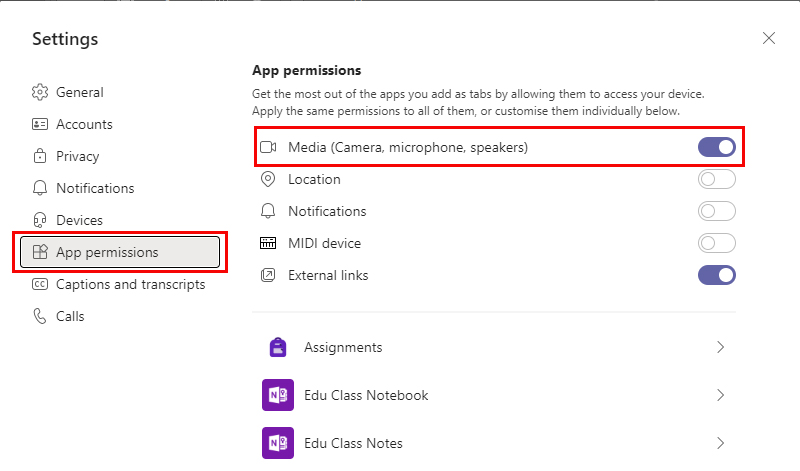
Cách sửa lỗi máy ảnh không hoạt động của Microsoft Teams bằng cách cập nhật ứng dụng
Để kiểm tra các bản cập nhật trên Microsoft Teams, bạn hãy thực hiện theo các bước sau:
- Bước 1: Mở Microsoft Teams
- Bước 2: Nhấn chọn more option
 cạnh ảnh Profile ở góc trên phía bên phải
cạnh ảnh Profile ở góc trên phía bên phải - Bước 3: Nhấn chọn Check for updates
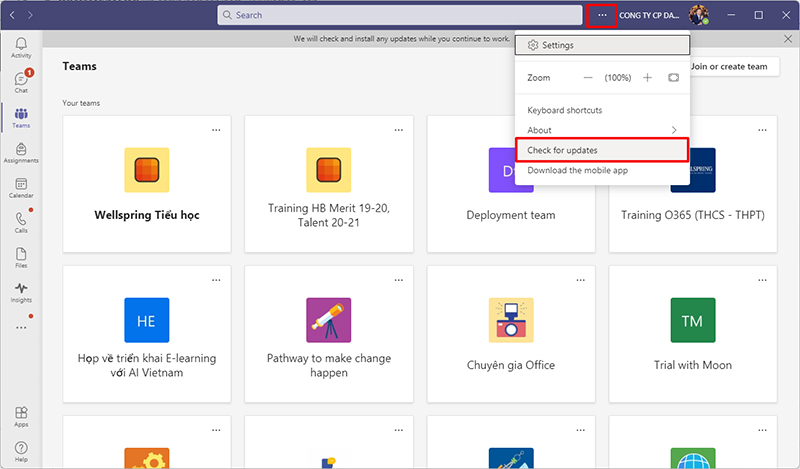
- Bước 4: Đóng ứng dụng Teams
- Bước 5: Mở lại ứng dụng Teams
Sau khi bạn hoàn thành các bước từ cài đặt ứng dụng, hãy đảm bảo máy ảnh đang hoạt động trên trang Device. Bạn cũng có thể thực hiện các cuộc gọi cho ai đó để chắc chắn rằng camera đã được bật.
Cách sửa lỗi máy ảnh không hoạt động của Microsoft Teams bằng cách cài đặt lại ứng dụng
1. Gỡ cài đặt Teams
Để gỡ cài đặt Teams, bạn hãy thực hiện theo các bước sau:
- Bước 1: Mở Settings
- Bước 2: Chọn Apps
- Bước 3: Chọn Apps & features
- Bước 4: Chọn ứng dụng Microsoft Teams
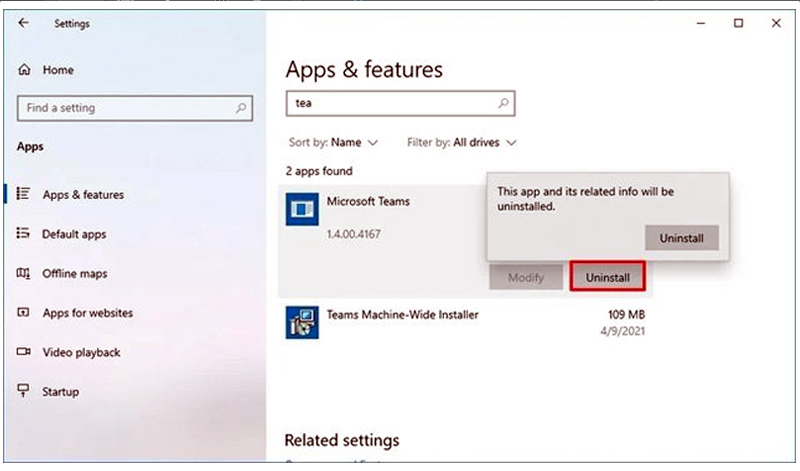
- Bước 5: Chọn Uninstall
- Bước 6: Nhấn lại vào Uninstall để gỡ cài đặt
2. Cài đặt Teams
- Bước 1: Mở Microsoft Teams
- Bước 2: Nhấn chọn Download Teams
- Bước 3: Nhấn đúp vào tệp vừa tải về để khởi chạy trình cài đặt
Cách sửa lỗi camera không hoạt động của Microsoft Teams bằng cách cập nhật driver
1. Cập nhật camera driver
Để cập nhật driver webcam trên Windows 10, bạn hãy thực hiện như sau:
- Bước 1: Mở Settings
- Bước 2: Chọn Update & Security
- Bước 3: Nhấn vào Windows Update
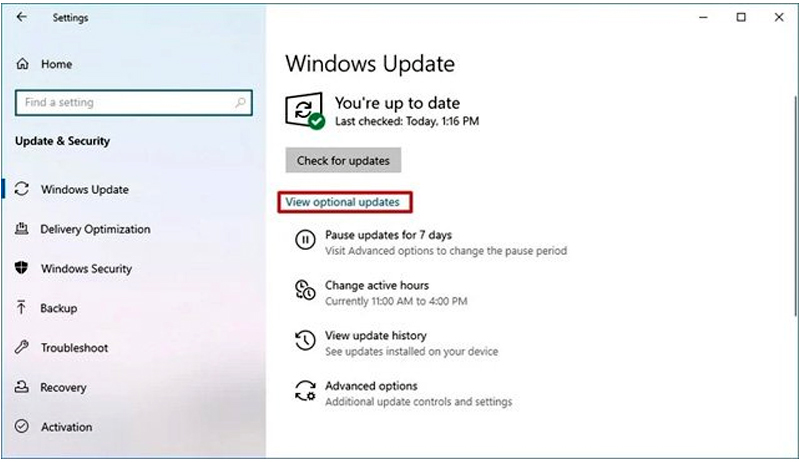
- Bước 4: Chọn View optional updates
- Bước 5: Trong phần Driver updates, hãy kiểm tra phiên bản mới hơn của camera driver
Lưu ý: Nếu không có gì liên quan đến máy ảnh, Windows Updates không có bản cập nhật cho thiết bị.
- Bước 6: Chọn Download & Install
Nếu Windows Update không có bản cập nhật mới hơn cho ổ đĩa, hãy kiểm tra trang web hỗ trợ của nhà sản xuất để tải xuống và cài đặt phiên bản cập nhật nhất theo hướng dẫn của họ.
2. Cài đặt lại camera driver
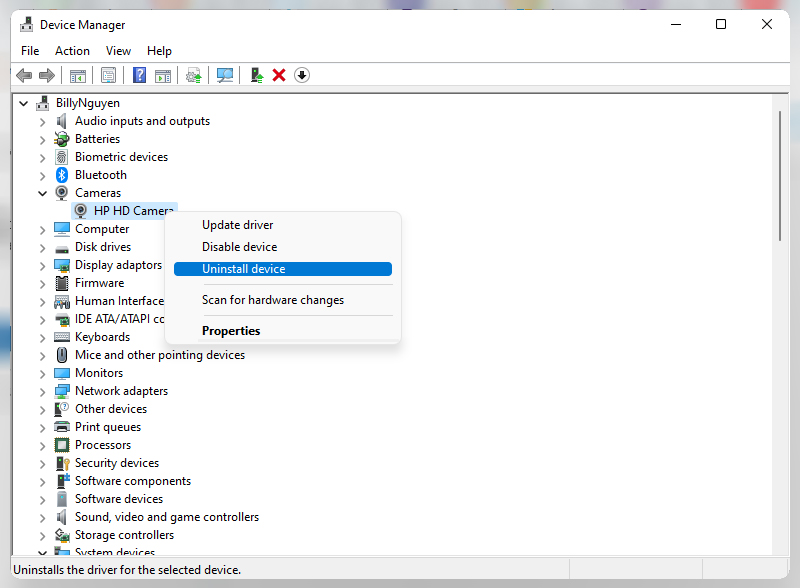
Để gỡ cài đặt và cài đặt trình điều khiển máy ảnh, hãy sử dụng các bước sau:
- Bước 1: Mở Start
- Bước 2: Tìm kiếm Device Manager và nhấp vào kết quả trên cùng để mở ứng dụng
- Bước 3: Chọn Imaging devices
- Bước 4: Nhấp chuột phải vào webcam và chọn tùy chọn Uninstall device
- Bước 5: Nhấp vào nút Uninstall
Lưu ý: Nếu có, bạn cũng có thể chọn tùy chọn Delete the driver software for this device để buộc hệ thống tải xuống lại camera driver từ Windows Update. Tuy nhiên, nếu driver không được liệt kê trên máy chủ cập nhật của Microsoft, bạn sẽ cần tải xuống bộ điều khiển từ trang web hỗ trợ của nhà sản xuất.
3. Đặt camera driver về phiên bản trước
Đôi khi, các nhà sản xuất có thể phát hành bản cập nhật driver có lỗi hoặc sự cố tương thích. Nếu máy ảnh hoạt động trước khi cập nhật, việc quay lại phiên bản trước có thể giải quyết sự cố với Microsoft Teams.
Để cài đặt phiên bản trước của camera driver trên Windows 10, hãy thực hiện theo các bước sau:
- Bước 1: Mở Open
- Bước 2: Tìm kiếm Device Manager và nhấp vào kết quả trên cùng để mở ứng dụng
- Bước 3: Chọn Imaging devices
- Bước 4: Nhấp chuột phải vào máy ảnh và chọn tùy chọn Properties
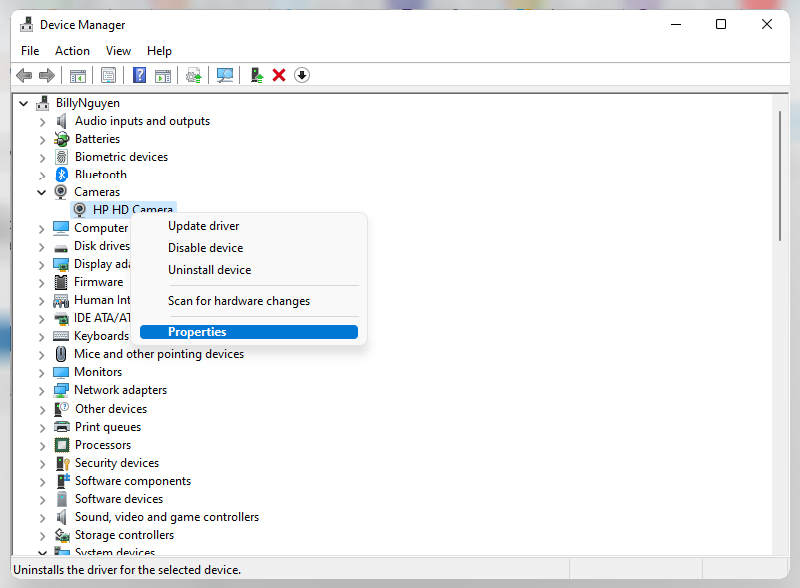
- Bước 5: Nhấp vào tab Driver
- Bước 6: Chọn Roll Back Driver
Lưu ý: Nếu tùy chọn chuyển sang màu xám, bản sao lưu của phiên bản trước của trình điều khiển sẽ không còn khả dụng.
- Bước 7: Chọn một lý do để quay trở lại
- Bước 8: Chọn Có
- Bước 9: Chọn Có một lần nữa
- Bước 10: Khởi động lại máy tính của bạn
Cách sửa lỗi camera không hoạt động của Microsoft Teams bằng trình duyệt web
Để bắt đầu cuộc họp với Microsoft Teams trên trình duyệt web, hãy thực hiện theo các bước sau:
- Bước 1: Mở Microsoft Teams trên web
- Bước 2: Đăng nhập bằng thông tin đăng nhập của bạn
- Bước 3: Chọn Use the web app instead
- Bước 4: Chọn organization (nếu có)
- Bước 5: Chọn Continue
- Bước 6: Chọn Chat
- Bước 7: Chọn contact ở phía bên phải
- Bước 8: Chọn Video call từ góc trên bên phải
- Bước 9: Chọn Allow trong thông báo để cho phép trình duyệt truy cập máy ảnh
Quyền của trình duyệt
Mặc dù sử dụng phiên bản web của Teams có thể là một tùy chọn thay thế khi xử lý các sự cố bằng ứng dụng trên máy tính để bàn, điều quan trọng là phải định cấu hình cài đặt trình duyệt để đảm bảo máy ảnh và micro hoạt động chính xác.